FAQ: Trouble shooting steps:
There may be instances where content in the form of a lesson or theory assessment is not loading on the CIA Storefront. Prior to logging a support ticket with Help desk, please follow the below trouble shooting steps to see if the issue can be resolved.
What do I do if content in the form of lessons and/or theory assessments are not loading on the CIA Storefront?
1. Clear browser cache, cookies, and logout of the CIA Storefront
a. Select the padlock icon in the left hand corner in URL bar
b. Select Cookies
c. Select CIA.learn domain and click “Remove” and “Done”
d. Logout and Log back in
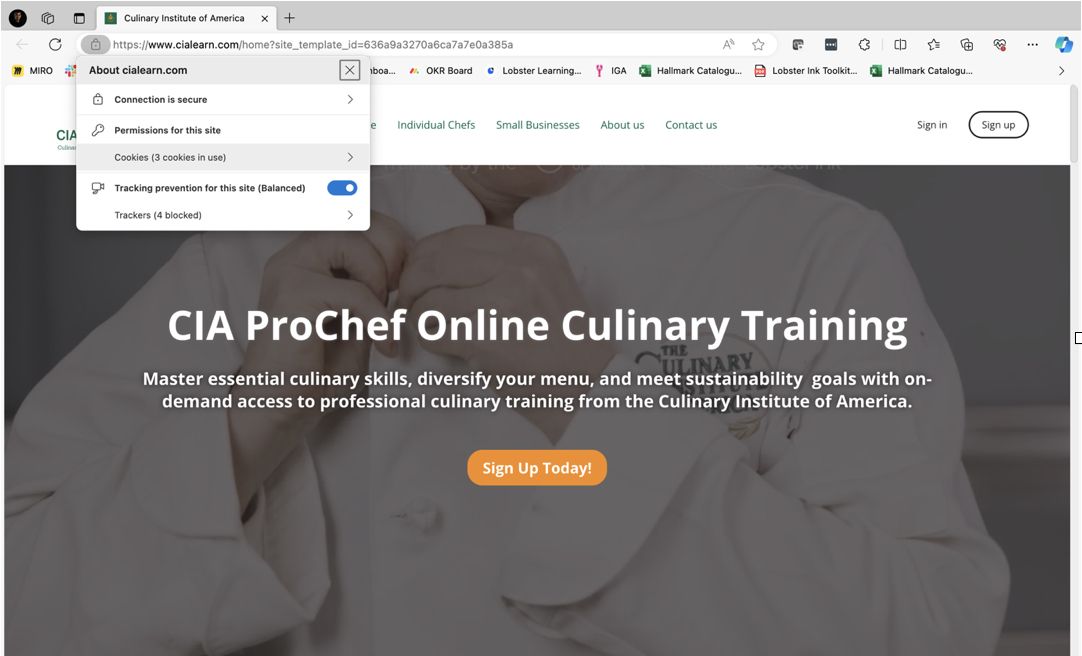
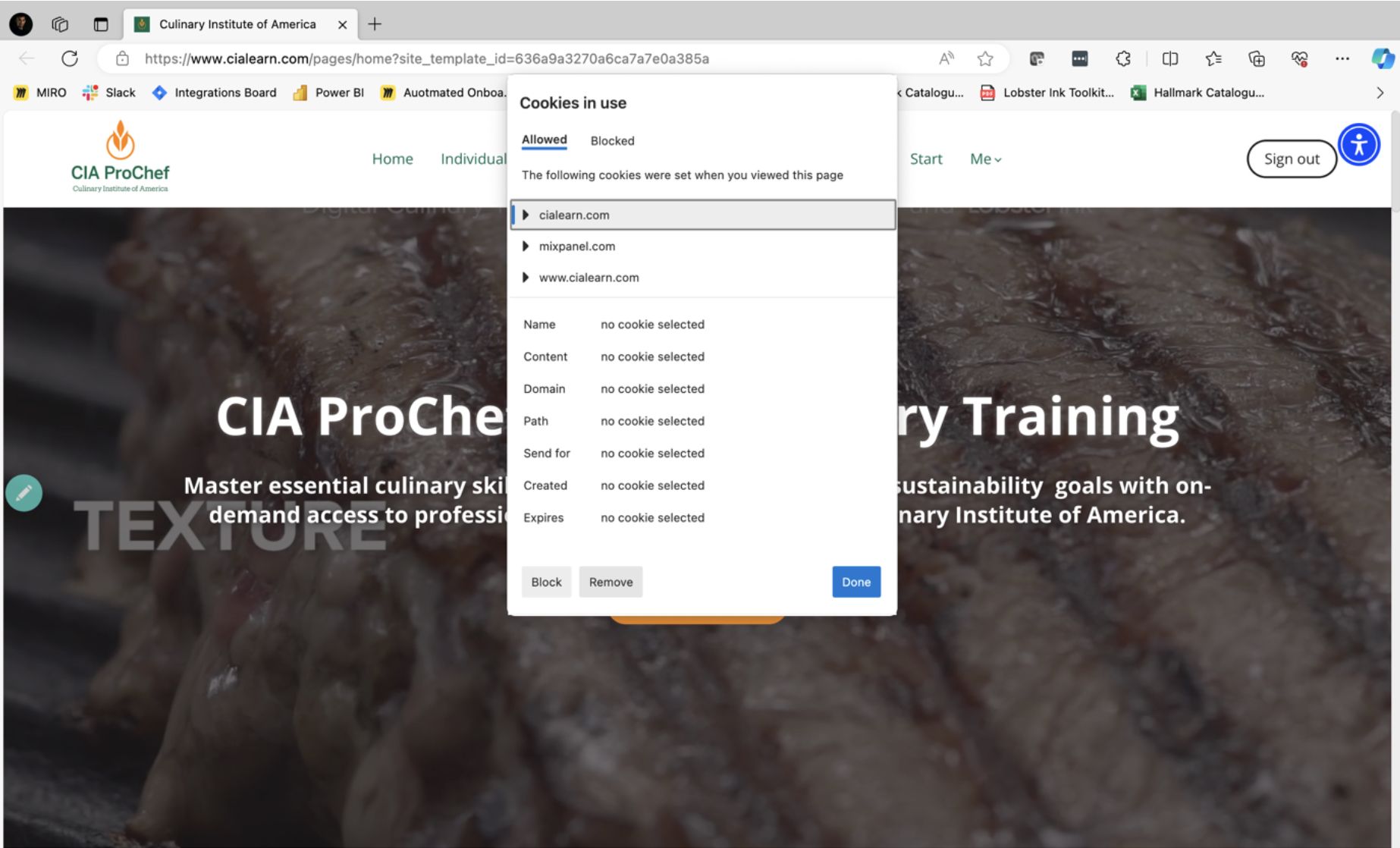
2. Log back into CIA Storefront and retry the same lesson or theory assessment in a new session.
If the issue persists and you still cannot access the content or are receiving an error, follow the below simple steps prior to logging a support ticket with the CIA:
1. Paste the CIA Storefront URL in a Private or Incognito Window, log in and retry the lesson and/or theory assessment.
**See below instructions on how to open Incognito or Private Window**
Click the 3 horizontal ellipsis dots and select New Inprivate Window or New Incognito Window if you are using Google Chrome
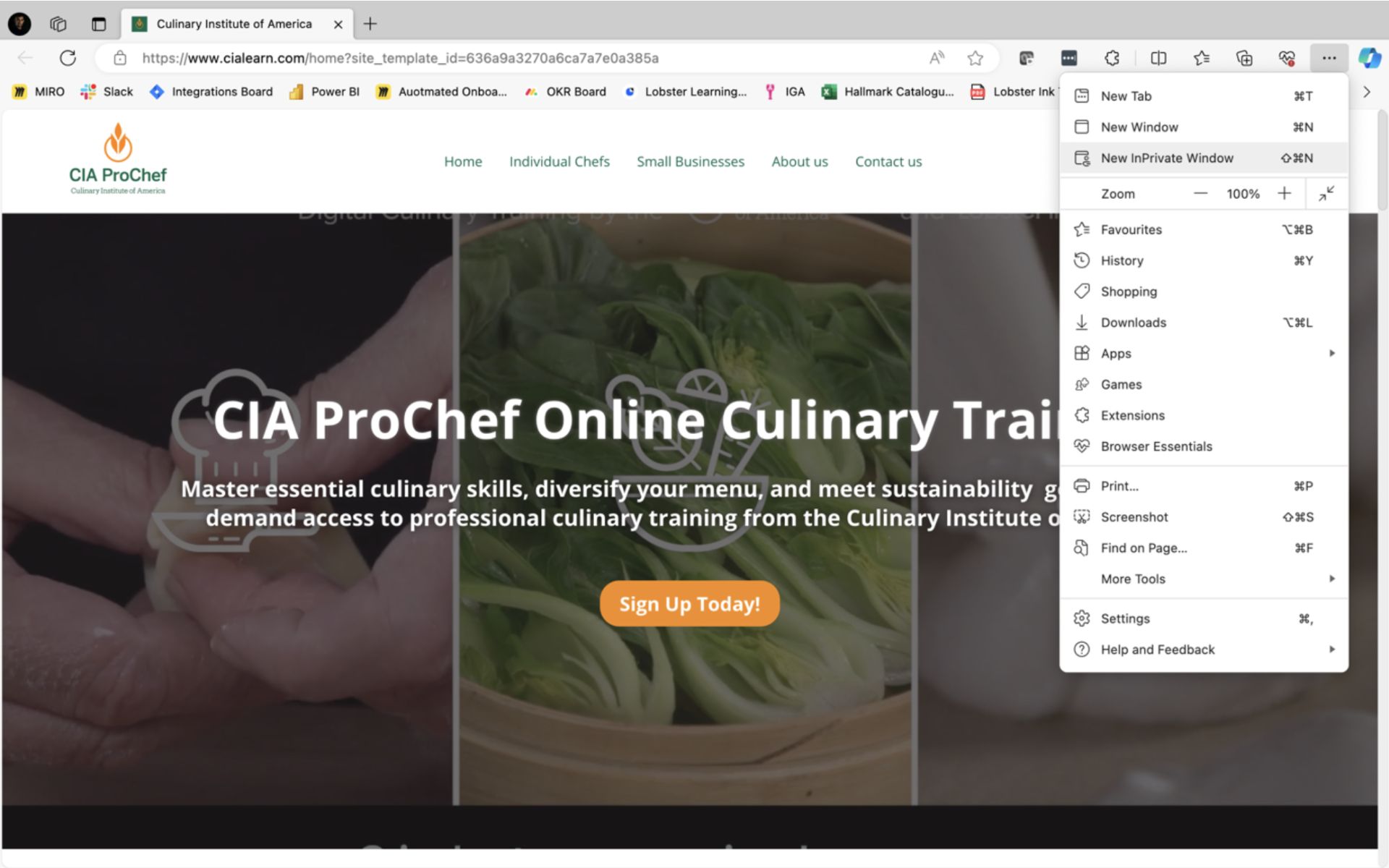
2. If the course is still not playing in the Private or Incognito Window, close the Private or Incognito window.
At this point, we can safely assume that the issue is not due to the caching of the browser and is probably a technical issue.
If the lesson and/or theory assessment is still not loading, please follow the steps below when logging a ticket on the CIA Storefront Help desk.
Please ensure that you take a screen recording of the below steps 1-5 and include it in your support ticket.
At this point, we can safely assume that the issue is not due to the caching of the browser and is probably a technical issue.
If the lesson and/or theory assessment is still not loading, please follow the steps below when logging a ticket on the CIA Storefront Help desk.
Please ensure that you take a screen recording of the below steps 1-5 and include it in your support ticket.
**See below How to screen record**
- Download Quick Time player.
- Instructions how to record are here (tip: on a mac use Quicktime Player)
1. Proceed to the course page on the lesson and/or theory assessment that is giving the error, right click and select Inspect (How to open up the Developer's Tool – Lobster Ink | Workspaces)
- Download Quick Time player.
- Instructions how to record are here (tip: on a mac use Quicktime Player)
1. Proceed to the course page on the lesson and/or theory assessment that is giving the error, right click and select Inspect (How to open up the Developer's Tool – Lobster Ink | Workspaces)
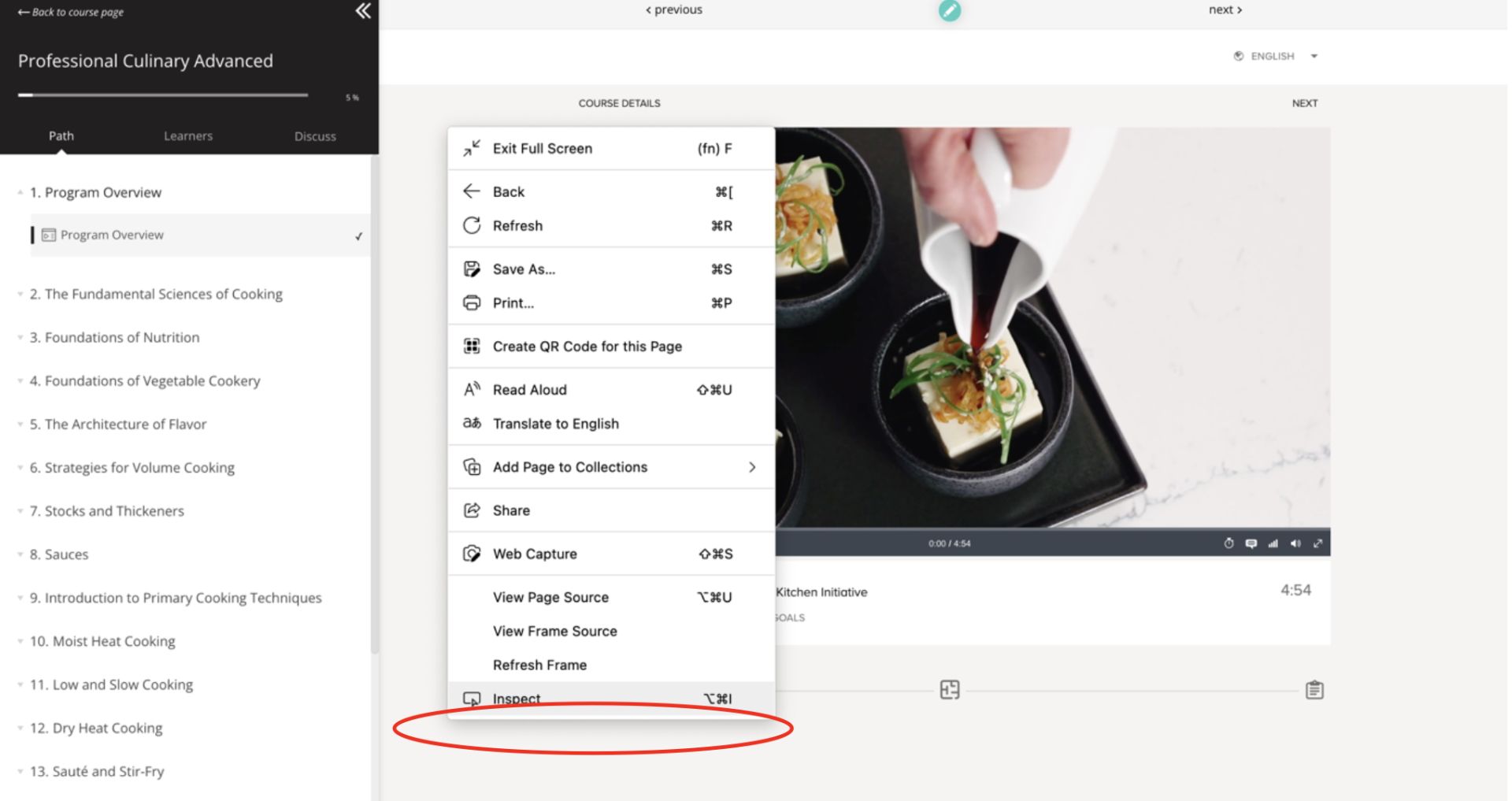
2. In the top right-hand corner, select the column heading Console
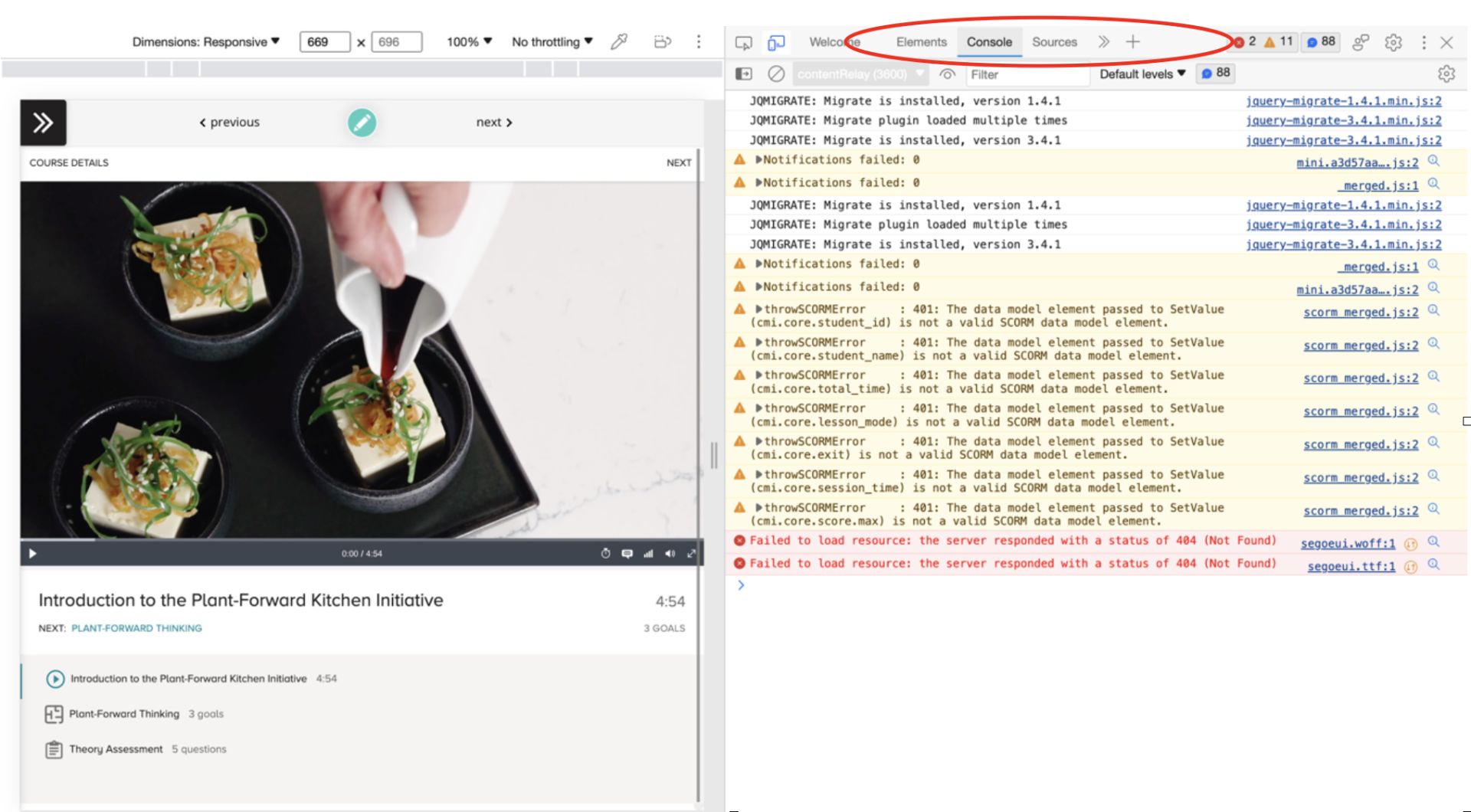
3. Ensure that you take a screen recording of the entire Console page, including all the logs, notifications, and errors. This must be included in the support ticket that is logged for our Engineers to investigate.
4. In the support ticket that will be logged, include the following info:
a. Screen recording of the error message with brief description of the issue.
b. Screen recording of the Console page (as per point 3)
c. Name, surname, and email address of the affected user/s
d. The device that was used when trying to access the content i.e.: Desktop, laptop, tablet, iPad etc.
e. The time that the issue, error, or downtime was experienced. Please include time zone for tracking on our end.
f. Internet Browser that was used when accessing the CIA Storefront i.e. Google Chrome, Microsoft Edge, Firefox, Safari etc.
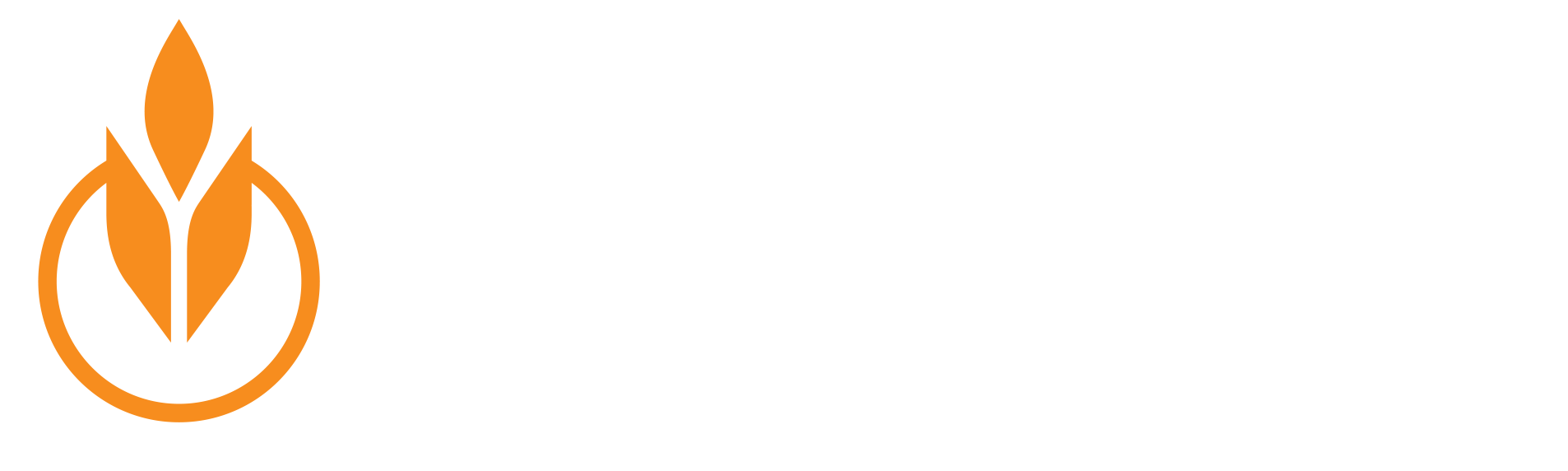
Our vision is to be rewarded for the provision of learning products and services that provoke authentic, comprehensive, continuous, creative and challenging learning experiences. We want future learning, now.
Copyright © 2024
Culinary Intermediate
With an introduction to the principles of food science, this course expands on the basics with an exploration of essential cooking techniques, like sautéing, poaching, and grilling. In addition to meat, poultry, and fish, you’ll explore the details of specialty cookery for an array of vegetables, eggs, grains, and pasta.
Culinary Advanced
This comprehensive course is a deep dive, with detailed lessons that build on experience and learning for high-level execution of culinary techniques. Plus, you’ll learn the science and techniques behind plant-forward cooking, low and slow methods, and even basic doughs and batters.
